Top 5 snimača ekrana bez kašnjenja za PC u 2022

Zaostali i isprekidani snimci ekrana prilično su mučni. Za ljude koji snimaju prijenose uživo to je gotovo noćna mora. Budući da neki softver za snimanje ekrana, posebno softver za snimanje igara, ima tendenciju da se ruši ili zaostaje tokom snimanja, odabir snimača ekrana bez zastoja ključ je za nesmetano snimanje video zapisa na ekranu.
Ovaj će post predstaviti nekoliko svestranih softvera za snimanje ekrana bez zaostajanja za Windows i Mac. Stekli su popularnost i dobili odličnu reputaciju i brojne povratne informacije. Nastavite čitati i odaberite odgovarajuću aplikaciju prema vašem sistemu!
Movavi snimač ekrana
Platforme: Windows, Mac
Movavi snimač ekrana je moćan softver za snimanje ekrana sa pregršt istaknutih stvari. Primjenom hardverskog ubrzanja, softver može snimati igranje i druge aktivnosti na ekranu s hardverskim komponentama, te stoga rasteretiti vaš CPU i omogućiti snimanju da radi bez zastoja.
Besplatno preuzimanjeBesplatno preuzimanje
Još istaknutih stvari:
- Podesive brzine kadrova i kvaliteta videa i zvuka za osiguravanje visokokvalitetnog snimka: Brzine kadrova koje se mogu izabrati kreću se od 20 fps do 60 fps. Sve dok vaš hardver ima dobre performanse i snimate ekrane sa velikom brzinom kadrova, rezultirajući video zapis će biti glatkiji. Slično, kvaliteta videa i zvuka može se prilagoditi od najniže do gubitka. Možete odabrati onaj koji vam može prikazati video zapise ekrana zadovoljavajuće kvalitete i manje veličine.
- Ploča za crtanje za označavanje na ekranu i efekt miša: Prilikom izrade vodiča snimanjem na ekranu, prilično je zgodno koristiti alate za bilješke kako biste istaknuli stvari na ekranu. Osim toga, možete dodati obojeni krug oko kursora i postaviti kružnicu drugačije boje oko kursora pri kliku kako bi vas publika mogla bolje pratiti.
- Ugrađeni snimač igara: Nova funkcija snimača igara čini zgodnim i fleksibilnim snimanje video zapisa igranja. Svaki korisnik, a posebno streamer igara može uživati u trenucima igre dok snima igru kao projekt.
- Zakazivanje snimanja: Postoji mnogo videozapisa na mreži koji se ne mogu preuzeti ili videozapisi uživo. Možete uključiti zakazano snimanje kako biste omogućili da se snimanje automatski završi.
- Spremite snimljene videozapise u MP4, GIF, MOV, AVI i još mnogo toga.
Jednostavan vodič za snimanje ekrana bez kašnjenja
Korak 1: Kliknite donji gumb za preuzimanje i instaliranje Movavi Screen Recorder -a.
Besplatno preuzimanjeBesplatno preuzimanje
Korak 2: Dvaput kliknite na ikonu Movavi Screen Recorder i vidjet ćete jasno i sažeto sučelje.

Korak 3: Kliknite na “Snimanje ekrana” i moći ćete vidjeti novo sučelje.
Korak 4: Na ovom sučelju možete odabrati područje za snimanje podešavanjem pravokutnika svijetloplave isprekidane linije. Ili možete kliknuti ikonu sa strelicom prema dolje na ekranu da odaberete snimanje preko cijelog ekrana ili prilagođenog ekrana. Osim toga, možete odlučiti hoćete li snimati svoj glas putem tipke za mikrofon, hoćete li uključiti sistemski zvuk i web kameru.

Savjet: Prije snimanja možete provjeriti zvuk kako biste bili sigurni da je zvuk snimljen normalan.
Korak 5: Nakon svih postavki, možete samo pritisnuti narandžasto dugme (REC) s desne strane i snimanje ekrana je u toku. Tokom snimanja, klikom na ikonu olovke na kontrolnoj tabli možete dodati riječi, strelice, oznake i numerički indeks na ekran.
Korak 6: Nakon što završite snimanje, pritisnite crveno kvadratno dugme za zaustavljanje i pojavit će se prozor snimljenog videozapisa za vaše pregledavanje. Zatim možete kliknuti gumb Spremi da biste spremili ovaj videozapis ili ga izostaviti zatvaranjem prozora.

Besplatno preuzimanjeBesplatno preuzimanje
Camtasia
Platforme: Windows, Mac
Još jedan softver za snimanje bez zaostajanja koji toplo preporučujemo je Camtasia. Osim odličnog snimača ekrana, on je i koristan video uređivač koji vam omogućuje trenutno uređivanje i poboljšanje video zapisa. U osnovi, možete snimati sve aktivnosti na ekranu, uključujući web stranice, softver, video pozive ili PowerPoint prezentacije. Dodaje i funkciju web kamere koja je korisna pri snimanju reakcijskog videa. Osnovne funkcije, kao što su snimanje određenih regija ekrana računara, audio snimanje i kursor miša za snimanje, sve su integrirane.

Najveći vrhunac Camtazije je njena značajka uređivanja. Nakon snimanja vašeg ekrana bez kašnjenja, snimljeni video zapisi mogu se povući do određenog vremena i jednostavno možete izrezati ili izrezati neželjene dijelove. Da biste fino podesili svoj videozapis, možete i zumirati vremensku traku da biste prošli posebno po kadar po kadar. Profesionalna Camtasia čak dolazi s različitim efektima uređivanja kako bi poboljšala vaše snimanje.
Međutim, pod uvjetom da je dizajniran i sa funkcijama za uređivanje videa, pokretanje softvera može oduzeti mnogo vremena. Također, može biti teško raditi za nove početnike.
OBS snimač ekrana
Platforme: Windows, Mac, Linux
OBS Screen Recorder je takođe besplatan snimač ekrana za igre za PC bez zaostajanja. Pruža širok raspon mogućnosti konfiguracije za prilagođavanje svakog aspekta prema vašim potrebama. Video zapise možete spremiti u širok raspon formata datoteka. Korisnici koji se razumiju u tehnologiju mogu smatrati da je OBS snimač ekrana izuzetno koristan i višenamjenski jer ima strmu krivulju učenja. Kao rezultat toga, ovo može potrajati dugo ako želite upravljati svim postavkama. Ipak, za svakoga kome je potrebno snimanje predavanja za predavanje ili snimanje streaminga uživo, OBS je moćan po tome što omogućava prilagođene pozadine i podržava povezivanje s različitim pružateljima usluga streaminga. U osnovi, to je pouzdana opcija za snimanje ekrana bez kašnjenja.

Bandicam
Platforme: Windows
Bandicam je takođe popularan snimač ekrana bez zaostajanja za sve korisnike. Lagan je, ali moćan pa možete jednostavno snimiti bilo koju aktivnost na ekranu za lokalno spremanje. Osim toga, ima podršku za snimanje ekrana vanjskih izvora kao što su vaša igraća konzola, web kamere i IPTV. Prilikom snimanja, Bandicam nudi mogućnosti dodavanja oblika, strelica i teksta, kao i snimanje kursora miša sa unaprijed postavljenim efektima. Baš kao i druge izmjene bez zaostajanja, možete prikladno snimiti sistemski zvuk i svoj glas s Bandicamom i ne zahtijevaju komplicirane operacije. Druge funkcije, poput rasporeda zadataka i hromatske tipke, također će vam omogućiti fleksibilnije snimanje ekrana računala.
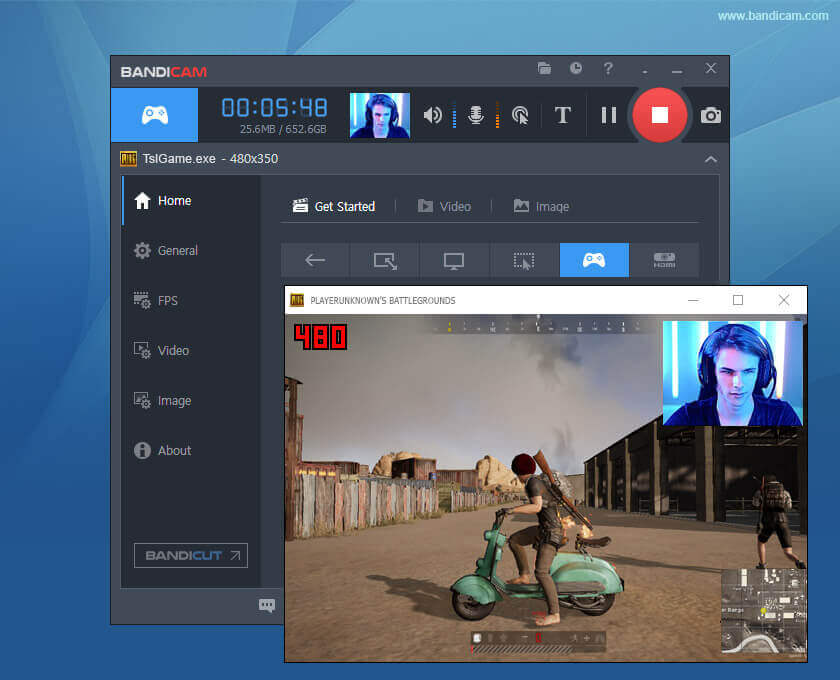
ScreenRec
Windows, Linux, Mac (Uskoro)
Posljednji besplatni i moćni snimač ekrana bez kašnjenja je ScreenRec. Kao rekorder bez zastoja, ScreenRec može biti vaša optimalna opcija za snimanje igranja u visokoj rezoluciji, igranja i video zapisa. Svi snimci su napravljeni u maloj veličini i mogu se izvesti kao popularni MP4 video format. I dok snimate predavanje, daje mogućnost dodavanja napomena kako bi vaš video zapis bio mnogo jasniji i lakši za razumijevanje. Velika prednost video zapisa koje ScreenRec proizvodi je to što se sadržaj može šifrirati tako da možete kontrolirati tko ima pristup i stvoriti vezu za dijeljenje tako da samo član vašeg tima može vidjeti videozapis. Za one koji cijene privatnost, ScreenRec bi trebao biti savršen izbor.
Savjet: Zašto moja igra kasni kada snimam s ekrana?
Kada koristite unaprijed instalirani snimač ekrana poput Movavi snimač ekrana, problem može biti uzrokovan iz dva razloga:
- RAM memorija i CPU vašeg telefona ili računara su preopterećeni.
- Postavke vaših uređaja nisu kompatibilne s igrom. Možete ponovo provjeriti i resetirati postavke prije nego započnete igru.
Besplatno preuzimanjeBesplatno preuzimanje
Stoga, što bolje performanse ima vaš računar, bolji je rezultat.
Koliko je ovaj post koristan?
Kliknite na zvezdu da biste je ocenili!
Prosečna ocena / 5. Broj glasova:




