4 najbolja načina za oporavak trajno izbrisanih datoteka na Macu bez softvera
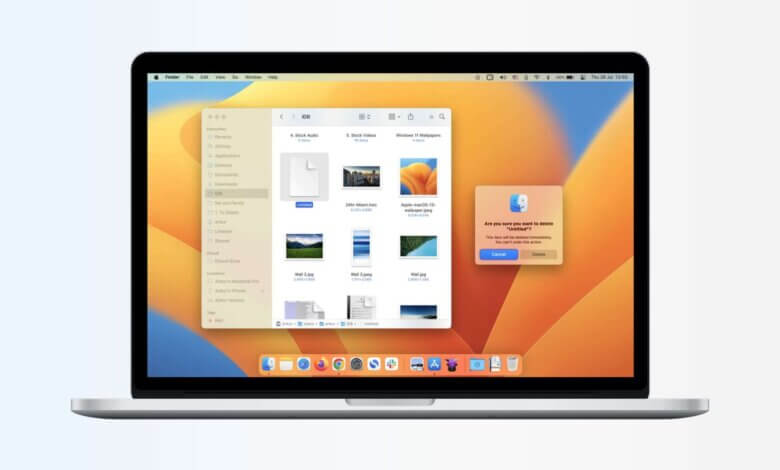
rezime: Da vidimo kako Oporavak trajno izbrisanih datoteka na Macu bez softvera ako želite oporaviti izbrisane datoteke mac terminala, pročitajte ovaj post dalje.
Mnogo puta se dešava da ste možda slučajno izbrisali datoteku koja vam je vrijedna. I, to može biti bilo koja vrsta datoteke, bilo da je to audio, video ili bilo koja druga datoteka sa podacima. Dakle, ako ste ih upravo izbrisali i poslali u smeće, lako ih možete vratiti.
Pročitajmo dalje ručne načine vraćanja trajno izbrisanih datoteka na Mac bez i sa softverom.
Razlozi za brisanje Mac fajla:
Neki od razloga koji mogu uzrokovati brisanje Mac datoteke su navedeni u nastavku:
- Kvar tvrdog diska ili pad sistema
- Zbog nestanka struje uzrokujući gubitak nesačuvanih podataka
- Oštećenje softvera
- Oštećenje baze podataka
- Formatiranje tvrdog diska
- Namjerno ili slučajno brisanje podataka na particiji ili disku
- Napad virusa i zlonamjernog softvera
- isjeckan
Hajde da vidimo kako se ove trajno izbrisane datoteke mogu oporaviti.
Ručne metode za oporavak trajno izbrisanih datoteka na Macu
Možete slijediti ove metode ako želite znati kako oporaviti izbrisane datoteke na Macu bez softvera.
Metoda 1: Oporavak trajno izbrisanih datoteka na Mac-u pomoću opcije Time Machine
Ovo je ugrađeni način za automatsko rukovanje sigurnosnim kopijama. Ako sa sobom imate vanjski hard disk, lako se može koristiti.
Možete pratiti date korake:
- Idite na System Preferences
- Odaberite Vremenski stroj
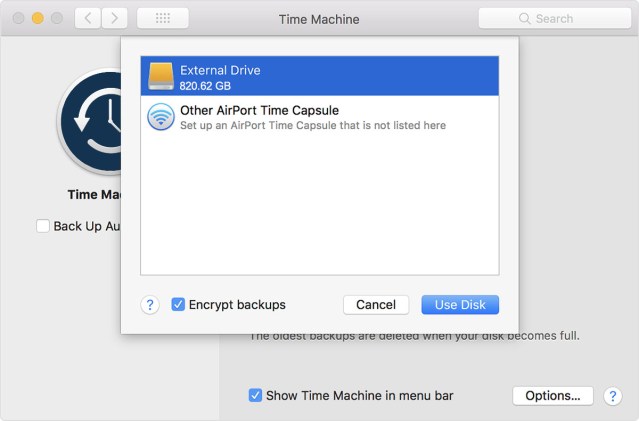
- Odaberite opciju Backup Disk
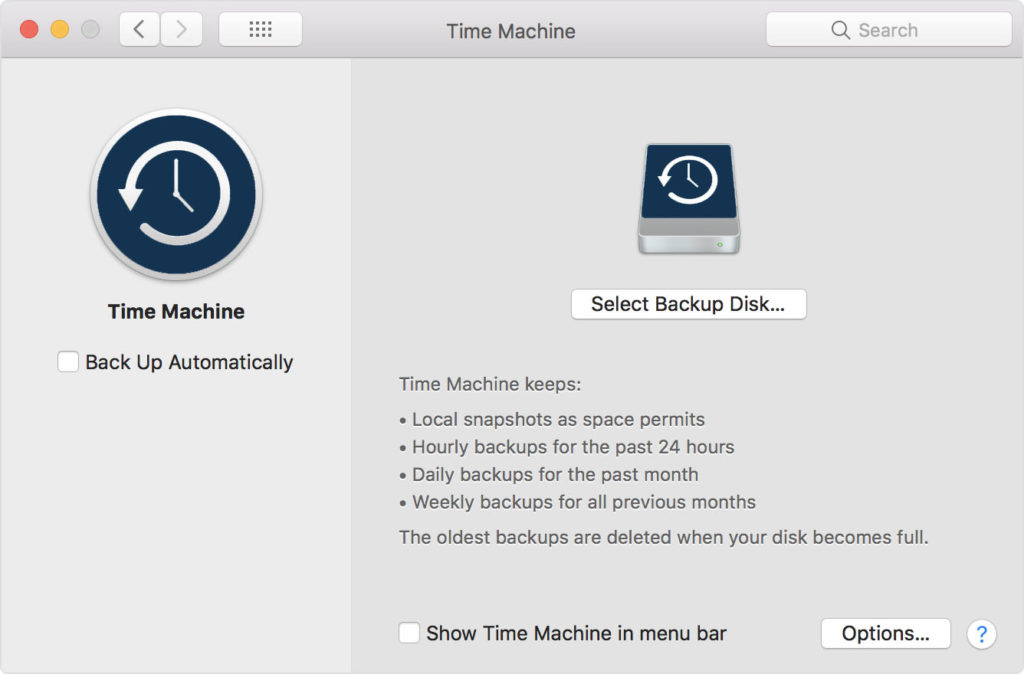
- Možete odabrati svoj eksterni čvrsti disk na koji želite da sačuvate svoje podatke i uključite automatsko pravljenje rezervnih kopija.
Možete odabrati svoj eksterni čvrsti disk na koji želite da sačuvate svoje podatke i uključite automatsko pravljenje rezervnih kopija.
Funkcija Time Machine pomaže da sačuvate sigurnosnu kopiju vaših dragocjenih podataka na vanjskom tvrdom disku i možete im lako pristupiti kad god poželite.
Ako ne želite pohranjivati podatke na tvrdi disk, možete napraviti sigurnosnu kopiju datoteka u oblaku, na primjer, Google Drive ili Dropbox.
Metoda 2: Oporavite trajno izbrisane datoteke na Mac-u tako što ćete provjeriti mapu za smeće
Mnogo puta se dešava da izbrišete svoje datoteke sa podacima i oni odu u kantu za smeće. Ako niste ispraznili kantu za smeće, možete jednostavno vratiti datoteke tako što ćete ih prevući na radnu površinu ili desnim klikom na njih i odabirom "vratiti natrag” opcija za oporavak izbrisanih datoteka na Mac-u iz mape za smeće.
Metoda 3: Oporavite trajno izbrisane datoteke na Macu tako što ćete provjeriti druge mape za smeće
Ako je vaš fajl pohranjen na USB fleš disku ili eksternom čvrstom disku u MAC operativnom sistemu, oni imaju svoje fascikle za smeće u kojima možete proveriti da li postoje izbrisane datoteke. Međutim, oni su skriveni prema zadanim postavkama, tako da morate malo proučiti.
Kad god koristite eksternu disk jedinicu, vaš Mac kreira gomilu skrivenih fascikli počevši od tačke kako bi pomogao disku da bolje radi sa macOS-om. Jedan od ovih skrivenih foldera je “.Trashes” i sadrži smeće za sve eksterne diskove. Ove datoteke možete lako vratiti.
Metoda 4: Oporavak trajno izbrisanih datoteka na Mac-u pomoću Mac softvera za oporavak podataka
Ako ne možete vratiti ili oporaviti trajno izbrisane MAC datoteke na gore navedene metode, onda je vrijeme da koristite Mac Data Recovery softver. To je laka tehnika za vraćanje izgubljenih datoteka na Macu. Neke od karakteristika ovog alata su:
- Brz, precizan i potpun oporavak podataka sa Mac sistema koji sadrži HFS i HFS+ diskove
- Podržava oporavak svih popularnih formata datoteka i ne uzrokuje promjene u datotekama podataka.
- Ovaj softver radi dobro za oba formata particionih tabela: MBR (glavni zapis o pokretanju) i GPT (GUID tabela particija)
- Dva režima za intenzivno skeniranje su obezbeđena u slučaju oporavka fizičkog diska: Standardni i Napredni režimi
- Režim oporavka RAW-a pruža mogućnost dodavanja novih potpisa u nove/postojeće opcije datoteke zajedno sa pregledom strukture stabla.
- Dostupan je i besplatni softver za oporavak Maca koji vam omogućava pregled oporavljenih datoteka.
Besplatno preuzimanjeBesplatno preuzimanje
Korak 1. Instalirajte Mac Data Recovery na vaš računar.

Korak 2. Odaberite lokaciju na kojoj želite da povratite datoteke i pokrenite proces skeniranja.

Korak 3. Sada možete pregledati datoteke i odabrati izbrisane datoteke za oporavak.

zaključak
Kada želite da vratite izbrisane datoteke na Mac, lako možete koristiti gore navedene metode da ih vratite. Ali, ponekad, ove metode nije lako implementirati tehničkim početnicima. Dakle, možete preuzeti besplatni Mac softver za oporavak podataka i koristiti ga za oporavak trajno izbrisanih datoteka s vašeg Maca. To će vam olakšati posao i moći ćete sami oporaviti i vratiti izgubljene datoteke.
Besplatno preuzimanjeBesplatno preuzimanje
Koliko je ovaj post koristan?
Kliknite na zvezdu da biste je ocenili!
Prosečna ocena / 5. Broj glasova:



