Oporavak Mac datoteka: Kako oporaviti izbrisane datoteke na Macu

Lako je brisati datoteke na Macu, ali oporavak izbrisanih datoteka s Maca, posebno oporavak trajno izbrisanih datoteka nakon pražnjenja smeća, je težak – iako nije nemoguće. Ovaj članak će pokazati 4 načina za oporavak nedavno ili trajno izbrisanih datoteka na MacBook, iMac, Mac Mini sa ili bez softvera. Možeš:
- Oporavak izbrisanih datoteka iz praznog smeća;
- Preuzimanje datoteka koje su izbrisane pomoću Command-Shift-Delete ili Command-Shift-Option-Delete;
- Vratite izbrisane datoteke ili mape koje su uklonjene putem opcije „Izbriši odmah“ iz menija Datoteka u Finderu.
Pročitajte da biste saznali više.
Kako oporaviti datoteke iz smeća na Macu
Macintosh računari imaju smeće za čuvanje izbrisanih datoteka. Ako ti nedavno obrisao fajl na Macu, prvo biste trebali pretražiti Trash za izbrisanu datoteku.
Korak 1: Otvorite na Mac-u Trash iz Docka.
Korak 2: Zatim pregledajte izbrisane datoteke po veličini, vrsti, datumu dodavanja itd. Ili upišite ključnu riječ u traku za pretraživanje da biste pronašli izbrisane datoteke koje su vam potrebne.
Korak 3: Odaberite i prevucite obrisane fajlove na bilo koje mjesto. Fajlovi će biti vraćeni na vaš Mac.
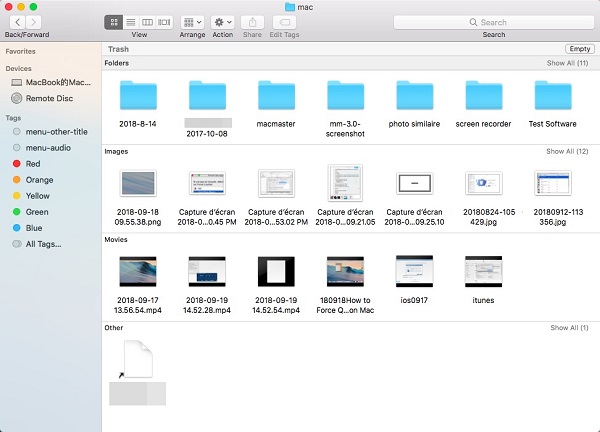
Kako oporaviti prazan otpad na Macu
Ako ste ispraznili smeće ili zaobišli smeće i trajno izbrisali fajlove preko prečice na tastaturi (Command-Shift-Delete ili Command-Shift-Option-Delete), ne možete pronaći izbrisane datoteke u Otpadu niti lako poništiti prazan koš.
Da biste poništili brisanje datoteka na Macu, trebate preuzeti Obnova podataka, koji može oporaviti izbrisane datoteke sa Mac računara, eksternog čvrstog diska, SD kartice, USB diska na Mac računaru. Izbrisano Fotografije, videa, dokumenti (word, excel, pdf, ppt i više), zvučni, e-pošte, istorija pretraživanja mogu se oporaviti pomoću ovog softvera za oporavak Mac datoteka.
Radi sa iMac, MacBook, Mac Mini sa macOS Ventura, Monterey, Big Sur, Catalina, Mojave 10.14, macOS High Sierra 10.13, macOS Sierra 10.12, Mac OS X El Capitan 10.11/ Yosemite 10.10/Mavericks/10.9 Lion 10.8, podržava oporavak datoteka za NTFS, HFS+, FAT, itd. sisteme datoteka.
Preuzmite Mac Data Recovery (besplatna probna verzija).
Besplatno preuzimanjeBesplatno preuzimanje
Savjet: Ako nastavite da koristite Mac nakon brisanja datoteka, postoje šanse da su izbrisane datoteke pokrivene novim datotekama i da ih Data Recovery ne može oporaviti. Da biste povećali svoje šanse za oporavak izbrisanih datoteka na Macu, nemojte pokretati druge aplikacije osim aplikacije za oporavak podataka.
Korak 1: Pokrenite Mac Data Recovery.
Bilješka: Ako trebate oporaviti izbrisane datoteke s Mac računala i vidite poruku poput “Disk za pokretanje je zaštićen 'Zaštitom integriteta sistema na vašem Mac-u. Molimo vas da ga onemogućite za oporavak podataka u potpunosti”, morate onemogućiti zaštitu integriteta sistema na svom Mac računalu prije korištenja softvera. Pošto su izbrisani podaci sačuvani u sistemskim datotekama koje su zaštićene zaštitom integriteta sistema, Mac Data Recovery ne može pronaći izbrisane datoteke kada je uključena zaštita integriteta sistema.
Korak 2: Označite fotografije, video zapise, dokumente ili druge vrste datoteka koje želite da preuzmete sa Mac-a. Onda odaberite pogon koji su sadržavali izbrisane datoteke.

Savjet: Ako trebate oporaviti izbrisane datoteke sa SD kartice, USB diska itd. na Macu, povežite uređaj za pohranu na Mac i odaberite ga u Removable Drive.
Korak 3: Kliknite na Skeniraj za aplikaciju da biste pronašli izbrisane datoteke na vašem Macu. Aplikacija nudi dva načina oporavka datoteka: brzo skeniranje i duboko skeniranje. Brzo skeniranje može oporaviti datoteke koje su nedavno izbrisane dok Dubinsko skeniranje može saznati sve izbrisane datoteke na Macu. Dakle, duboko skeniranje će trajati prilično dugo, od nekoliko sati do čak jednog dana, ovisno o veličini skladišta vašeg tvrdog diska.

Korak 4: Tokom skeniranja, možete pregledati pronađene datoteke po tipu ili putanji. Kada vidite izbrisane datoteke koje su vam potrebne, pauzirajte duboko skeniranje, odaberite datoteke i kliknite Obnovi da ih vratite na vaš Mac.

Besplatno preuzimanjeBesplatno preuzimanje
Kako vratiti izbrisane datoteke na Mac bez softvera
Također možete oporaviti izbrisane datoteke na Macu bez softvera, samo ako ste napravili sigurnosnu kopiju izbrisanih datoteka na eksternom tvrdom disku sa Vremeplov. Da biste vratili izbrisane datoteke sa Time Machinea, slijedite dolje navedene korake.
Korak 1: Pokrenite Time Machine na svom Macu. Možete mu pristupiti putem Sistemske postavke > Vremeplov ili koristeći Spotlight Search.
Korak 2: Pronađite izbrisane datoteke iz sigurnosne kopije koje su kreirane prije nego što su datoteke izbrisane.
Korak 3: Odaberite datoteke i kliknite na Vrati.

Metoda Time Machine funkcionira samo ako ste podesili sigurnosnu kopiju Time Machine prije brisanja datoteka. Ako ne, najbolja šansa da vratite izbrisane datoteke je korištenje Mac softvera za oporavak podataka.
Kako povratiti izbrisane datoteke s Mac-a putem terminala
Terminal je aplikacija koja omogućava korisnicima da završe različite zadatke na Macu pomoću Unix komandne linije. Neki korisnici se pitaju postoji li komandna linija koja može oporaviti izbrisane Mac datoteke putem terminala. Da, postoji komandna linija za oporavak izbrisanih datoteka, ali samo iz smeća. Dakle, ako se izbrisani fajlovi isprazne iz Otpada, nema komandne linije za oporavak ispražnjenog smeća.
Da biste vratili izbrisane datoteke putem terminala, slijedite ove korake.
Korak 1: Otvorite terminal. Vidjet ćete interfejs komandne linije.
Korak 2: Upišite cd .Trash. Pritisnite Enter.
Korak 3: Upišite mv xxx ../. Zamijenite dio xxx imenom obrisane datoteke. Pritisnite Enter.
Korak 4: Otvorite Finder i u traku za pretraživanje unesite naziv izbrisane datoteke i pritisnite Enter. Pojavit će se izbrisani fajl.
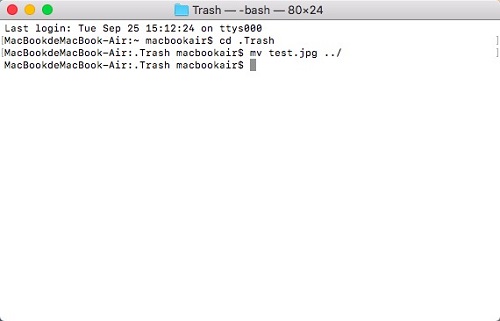
zaključak
Kada shvatite da ste izbrisali datoteke koje su vam zaista potrebne, prvo biste trebali provjeriti smeće da vidite da li se datoteke mogu vratiti. Ako su datoteke izbrisane iz smeća, vratite datoteke iz rezervne kopije Time Machinea ako je imate. Ako ne, jedina šansa da vratite izbrisane datoteke je korištenje softvera za oporavak Mac datoteka – Data Recovery. Kako biste bili sigurni da izbrisane datoteke neće biti prepisane novim datotekama, nemojte koristiti Mac za kreiranje ili preuzimanje novih datoteka (samo pokrenite Data Recovery na Mac-u da biste pretražili izbrisane datoteke ako je moguće).
Besplatno preuzimanjeBesplatno preuzimanje
Koliko je ovaj post koristan?
Kliknite na zvezdu da biste je ocenili!
Prosečna ocena / 5. Broj glasova:



